Switching From VSCode to VSCodium
24 Oct 2019

Blogception: a post on VSCodium as it’s being written in VSCodium.
I am writing this blog post in VSCodium. What? Is that like VSCode?
Yes, it’s basically VSCode minus the corporate bullshit like surveillance and proprietary-licensed binaries.
An ode to VSCode
VSCode is the best code editor I’ve ever used.
It’s actually rather delightful.
There, I’ve said it – and I’ve used a lot of editors across 10+ years of programming.
VS-what?

VSCode: it’s not just for code (ok, it is).
For those of you who are not programmers (yet!) or have been living under a rock, VSCode is an open source code editor from Microsoft.
I know, I was shocked too.
Enter, the bullshit
Even though it’s awesome, Microsoft is still Microsoft so – of course – it comes with telemetry (read: surveillance) by default. So while I love using it, I had to qualify every recommendation to others with “and remember to turn telemetry off.”
Well, no longer!
Beyond the bullshit
When I started using vscode, I heard about an open-source version called VS Codium.
It sounded great so I decided to check it out and I’m very glad I did (thanks, cukmekerb).
Enter VSCodium
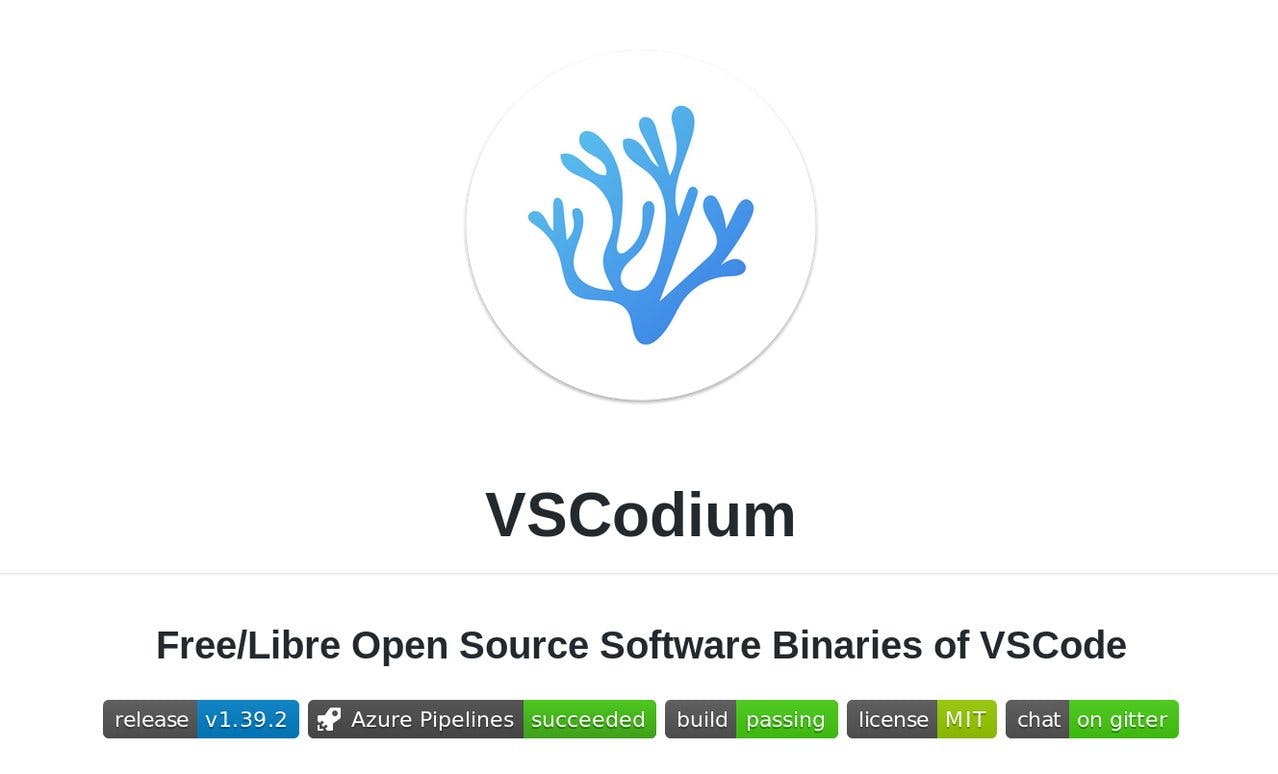
The VSCodium project page on Microsoft GitHub.
So it turns out that some enterprising freedom-lovers created a project called VSCodium that takes the MIT-licensed source code, removes the telemetry (read: surveillance) from the codebase (along with the branding and licenses the resulting binaries under the MIT license, just like the code itself.
How yummy!
Bonus: auto updates!
Also, given that my main development machine is a laptop running Linux, I had to keep installing VSCode updates by hand as Microsoft does not make automatic updates available for my platform. VSCodium fixes that for me as they have an apt repository.
Shut up and don’t take my money!
So how does one install VSCodium? Also, given there’s a high chance you’re already running VSCode (because, like, who isn’t, amirite?), how do you migrate your extensions and other settings to it?
Easy peasy!
If you’re on a Debian-derived operating system, you can just copy/paste the following commands and be up and running in the next few seconds.
For other platforms, it’s just as easy if not easier (read the download/install instructions and the migrating from Visual Studio Code to VSCodium section of the documentation for details).
1. Install VSCodium with auto updates
On Debian-derived operating systems that have the `apt` package manager:
# Authorise Paul Carroty’s repository.
# (https://twitter.com/paulcarroty)
wget -qO - https://gitlab.com/paulcarroty/vscodium-deb-rpm-repo/raw/master/pub.gpg | sudo apt-key add -
# Add Paul’s custom apt repository to your apt sources list.
echo 'deb https://gitlab.com/paulcarroty/vscodium-deb-rpm-repo/raw/repos/debs/ vscodium main' | sudo tee --append /etc/apt/sources.list
# Update your apt package list and install VSCodium.
sudo apt update
sudo apt install codium
2. Copy your extensions and settings over from VSCode to VSCodium.
On Linux:
# Create the folder to host your extensions.
mkdir -p ~/.vscode-oss/
# Copy your extensions over from VSCode.
cp -R ~/.vscode/extensions ~/.vscode-oss/
# Create the folder to hold your settings.
mkdir -p $HOME/.config/VSCodium/
# Copy your settings over from VSCode.
cp -R $HOME/.config/Code/User $HOME/.config/VSCodium/User/
After you’ve followed the above instructions – or those for your own platform – you should be able to launch VSCodium by just typing codium in Terminal